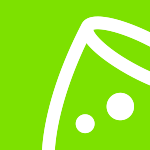Eventsoftware training
Opleiding eventplanner.net: complete gids en training voor onze eventsoftware

Welkom bij de eventplanner.net Academy. Deze trainingsgids helpt je om het maximale uit onze eventplanner.net software te halen zodat jij je kunt focussen op wat echt belangrijk is: het organiseren van impactvolle evenementen.
Met ons certificeringsprogramma kun je potentiële klanten en werkgevers laten zien dat je de snelst groeiende eventsoftware op de markt onder de knie hebt. En het beste? Onze eventsoftware (zoals je misschien wel of niet weet) is helemaal gratis! Dat betekent dat je alle basisfunctionaliteiten kunt gebruiken zonder één cent te betalen.
Zoals bij elke software zijn er enkele beperkingen, zoals het aantal mensen waarmee je kunt samenwerken, het aantal evenementen dat je per jaar kunt organiseren of het aantal items op een checklist. Maar maak je geen zorgen, de limieten zijn vrij hoog ingesteld, dus je zult hier wellicht niet snel tegenaan lopen. Maar als je onze software graag gebruikt en wilt bijdragen, kun je altijd upgraden naar een premium-account zonder limieten. Volg de link hier voor meer informatie.
- Belangrijk! We proberen deze trainingsgids zo nauwkeurig mogelijk te houden, maar aangezien onze ontwikkelaars het platform blijven upgraden en nieuwe functionaliteiten uitbrengen, zal niet elke nieuwe functie altijd meteen worden toegevoegd.
Trainingen
- Les 1: Hoe een evenement opzetten in de eventplanner.net eventsoftware
- Les 2: Hoe gebruik je moodboards?
- Les 3: Hoe checklists gebruiken?
- Les 4: Hoe gebruik je draaiboeken?
- Les 5: Hoe budgets gebruiken?
- Les 6: Hoe gebruik je tickets?
- Les 7: Hoe gebruikers beheren in de eventplanner.net event planning software?
Dat was het voor nu!
We hopen dat je bovenstaande informatie nuttig vond. In de komende maanden voegen we veel nieuwe functies toe, dus houd je ogen open voor een aantal spannende updates. Je kunt dat doen door je aan te melden voor onze nieuwsbrief. Wanneer er een grote update is, zorgen we ervoor dat we deze gids updaten, zodat je de meest up-to-date training krijgt over hoe je het meeste uit het systeem haalt.
En last but not least, vergeet niet om de het certificeringsexamen te voltooien na het afronden van deze training. Als je het examen haalt, krijg je een officiële eventplanner.net-certificering, die je kunt toevoegen aan je cv of je LinkedIn-profiel – om de wereld te laten zien dat je de populairste eventsoftware op de markt onder de knie hebt!
Bedankt dat je de tijd heeft genomen om deze trainingsgids te lezen. Als je feedback voor ons hebt over hoe we onze software kunnen verbeteren, neem dan contact met ons op via de chatwidget in de rechteronderhoek van onze software.
Nogmaals bedankt voor het lezen en veel succes met het organiseren van jouw evenementen!
Beste wensen,
eventplanner.net-team.
Bevalt onze software? Wilt je onbeperkte toegang? Steun ons in onze inspanning om eventplanners te helpen impcatvolle evenementen te organiseren door te upgraden naar een .PRO-account. Jouw bijdrage maakt een verschil voor onze community ❤️