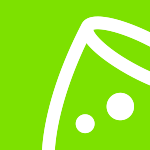Eventsoftware training
Hoe gebruik je tickets?
Deze trainingsgids laat zien hoe je de Tickets-software in eventplanner.net kunt gebruiken. Net als al onze andere tools vind je Tickets in het menu, naast Moodboards, Checklists, Callsheets, Budgets en Contacts.
Voordat we Tickets gaan instellen, moeten we een aantal instellingen optimaliseren. Ga naar Tickets in het menu. Selecteer vervolgens bovenaan het juiste evenement.
Informatie over de organisator
Het eerste wat je moet instellen is de organisatorinformatie. Klik op "Instellen" en er verschijnt een venster. Je moet volgende gegevens invoeren:
- Naam van de organisator
- Contact e-mailadres (dat automatisch wordt ingevuld)
- Introductietekst over jezelf als organisator
- Een afbeelding die dit evenement onderscheidt (minimale grootte 1024x1024px)
Zodra je de velden hebt ingevuld, klikt jeu op 'Opslaan'.
Eventinformatie
Vervolgens moet je de gegevens van het evenement instellen, dus klik op 'Instellen' in de zone 'Evenement'. We starten met het invoeren van de basisgegevens zoals de naam van het evenement. Je hebt die al eerder ingesteld toen je jouw evenement aanmaakte, maar je kunt deze hier wijzigen als je een andere naam aan je publiek wilt weergeven.
Voer vervolgens meer details in de introtekst van het evenement in, zoals wat er tijdens het evenement zal gebeuren, waarom het belangrijk is en wat de deelnemers kunnen verwachten. Dit is slechts een introductie, dus twee tot drie zinnen zijn voldoende. We zullen binnenkort een meer gedetailleerde beschrijving van het evenement toevoegen.
Nadat je de introductietekst van het evenement hebt voltooid, voer je de begindatum en tijd in (en einddatum en -tijd).
- Belangrijk! Zorg ervoor dat u de juiste tijdzone instelt voor de locatie van het evenement.
Je kunt kiezen uit drie locatietypen: een fysiek evenement, een online evenement of een combinatie van beiden. Als je kiest voor een online evenement (of combinatie), moet je een URL invoeren waar gasten het evenement online zullen kunnen vinden. Als u kiest voor een fysiek evenement, moet u het adres invoeren, inclusief:
- Locatienaam
- Huisnummer
- Straat
- Stad
- Postcode/postcode
- Land
Zodra je de gegevens hebt ingevoerd, vindt de kaart automatisch het adres en plaatst een markering op de locatie. Je kunt deze verplaatsen als deze niet helemaal klopt.
Vervolgens moeten we enkele afbeeldingen uploaden: een omslagbeelding en een kleinere previewafbeelding. Zorg ervoor dat je afbeeldingen met een hoge resolutie gebruikt, omdat klanten grote versies van deze afbeeldingen zullen zien. Voor het beste resultaat gebruik je een PNG-bestand met een minimale resolutie van:
- Omslagafbeelding: 2564x804px
- Previewafbeelding: 540x360px
Nu geven we meer gedetailleerde informatie over het evenement in. Als je evenement bijvoorbeeld livemuziek bevat, kun je een overzicht geven van de artiesten, het muziekgenre en eventuele speciale details van de show, zoals leeftijdsbeperkingen en toegankelijkheidsinformatie.
Voor betaalde tickets is het vooral belangrijk om je restitutiebeleid in het volgende veld op te nemen. Om te voldoen aan de EU GDPR-wetgeving, moet je ook een URL naar jouw privacypagina opnemen, zodat klanten en bezoekers weten wat je privacybeleid is. Als je klantgegevens verwerkt of opslaat, heb je toestemming van de klanten nodig. Selecteer 'Ja' of 'Nee'.
Je kunt ook tags aan je evenement toevoegen, bijvoorbeeld 'zakelijk evenement'. Tags helpen je evenement te promoten op ons platform als je het openbaar maakt. Zodra alle velden zijn ingevuld, klikt u op 'Opslaan'.
Secties
Volgende stop: Secties. Klik op 'Instellen'. Deze specifieke zone is niet verplicht omdat veel evenementen geen secties hebben (wat in wezen verschillende soorten tickets zijn, zoals een bepaald tijdslot of specifieke zones op een event). Hier zie je drie opties om uit te kiezen:
- Zone
- Tijdslot
- Zone en tijdslot
Als je een evenement organiseert waarbij je tickets aanbiedt voor vaste klanten en VIP-klanten, kun je die zones hier instellen. Als je meerdere podia hebt, kun je die hier ook instellen.
Een sectie kan ook een tijdslot zijn. Als je bijvoorbeeld een evenement hebt dat meerdere dagen duurt, kun je gebruikers toegang tot een ticket voor slechts één van de dagen toewijzen of een combiticket aanbieden. Je kunt zelfs combinaties maken tussen een tijdslot en een zone en je kunt zoveel secties toevoegen als je wilt.
Wanneer je klaar bent, klik je op 'Opslaan' en ga je naar de volgende stap: Ticketing.
Kaartverkoop
Er zijn een aantal basisinstellingen die we hier moeten instellen. Je hebt op dit moment drie keuzes. We kunnen RSVP-evenementen doen wanneer je een gastenlijst hebt, om de uitnodigingen te versturen en ontvangers te vragen te reageren als ze van plan zijn om jouw evenement bij te wonen.
We hebben ook gratis tickets en in de nabije toekomst bieden we ook betaalde tickets aan via ons platform. Nadat je het juiste evenementtype hebt geselecteerd, moet je beslissen of je het volgende wilt:
- Genereer een scanbare QR-code voor elk ticket, of
- Stuur automatisch een boekingsbevestiging wanneer iemand zich registreert.
Je wilt dit misschien niet doen voor sommige evenementen, bijvoorbeeld als je de deelnemers die zich registreren wilt controleren voordat je ze een ticket geeft. Hierna kun je een einddatum en -tijd voor de registratie instellen, zoals tien dagen voor het evenement om 12.00 uur.
Vervolgens kun je kiezen of er een limiet is aan het aantal gasten. Selecteer het selectievakje 'Geen limiet' als je handmatig een specifiek aantal wilt invoeren.
Vervolgens moet je aangeven welke informatie je van de ticketkoper nodig hebt. Wil je hun adres en telefoonnummer? En wat de bezoekers betreft, moet je aangeven of je hun namen en e-mailadressen nodig hebt.
- Belangrijk! Er kan een verschil zijn tussen een koper en de aanwezigen. Een klant kan bijvoorbeeld drie tickets kopen: één voor zichzelf en twee voor zijn vrienden.
Je kunt gebruikers om toestemming vragen voor het versturen van e-mails, als je later marketing-e-mails naar ze wilt sturen.
- Onthoud! Met ticketing verwerk je veel data. In dit geval fungeert eventplanner.net als platform, maar het zijn jouw data en jij bent verantwoordelijk voor het beheer ervan.
eventplanner.net is ISO 27001-gecertificeerd en hanteert de hoogste normen voor gegevensbescherming. Bovendien zijn we AVG-goedgekeurd. Maar aangezien jij deze gegevens verwerkt, moet jij ervoor zorgen dat u toestemming hebt om dit te doen.
In dit stadium kun je een aantal specifieke vragen toevoegen:
- Meerkeuzevragen/vragen met één antwoord: wanneer je wilt dat de ticketkoper één antwoord kiest uit de aangeboden opties.
- Meerkeuzevragen/vragen met meerdere antwoorden – waarbij de ticketkoper meerdere antwoorden kan selecteren uit de aangeboden keuzes.
- Tekst – wanneer je de ticketkoper de mogelijkheid wilt geven om zonder beperkingen commentaar te geven.
Een voorbeeld van een meerkeuze-/meervoudige antwoordvraag zou zijn: 'Heb je specifieke dieetwensen?' De volgende opties zouden doorgaans worden opgenomen: Nee, Vegetarisch, Lactosevrij, Glutenvrij, Halal, Kosjer en specifieke allergieën. Een klant kan vegetariër zijn en een notenallergie hebben.
Nu is het tijd om de daadwerkelijke tickets te maken. Als je eerder specifieke zones hebt gemaakt, moet je voor elk van deze tickets maken door 'Create new ticket' te selecteren. Vervolgens moet je het volgende opgeven:
- Ticketnaam
- Aangepaste einddatum, bijvoorbeeld early bird-tickets
- Hoeveelheid (het totale beschikbare aantal)
- Maximaal aantal tickets per bestelling
- Beschrijving (meer gedetailleerde informatie over je ticket).
Dit wordt vooral handig bij het instellen van verschillende prijzen wanneer de functionaliteit beschikbaar wordt. Speel in tussentijd met de instellingen.
Zodra je alle relevante gegevens hebt ingevuld, klik je op 'Opslaan'.
Twee-factorauthenticatie
Het volgende dat we moeten doen is twee-factor authenticatie instellen. Het verwerken van klantgegevens brengt een grote verantwoordelijkheid met zich mee, vooral als je grote evenementen faciliteert met duizenden, zo niet tienduizenden, deelnemers. Extra beveiliging van je account is dus wel op zen plaats.
Snel en eenvoudig instellen! Je moet een authenticator-app downloaden, zoals:
Deze zijn overigens helemaal gratis, dus download ze gerust en probeer ze uit voordat je besluit je favoriet te kiezen.
Zodra je de app hebt gedownload, scan je eenvoudig de QR-code. Je moet deze code invoeren in eventplanner, evenals je wachtwoord.
Vervolgens moet je je mobiele telefoonnummer invoeren om SMS-verificatie in te stellen en op 'Code verzenden' klikken. Dat is een tweede beveiligingslaag voor het geval je de app niet kunt openen. Er wordt een code naar uw telefoon gestuurd die je in het daarvoor bestemde veld moet invoeren.
Klik op 'Verifiëren' om de tweefactorauthenticatie in te schakelen.
Als je ook andere gebruikers toegang tot Ticketing geeft, moet je voor hen tweefactorauthenticatie verplicht maken in je account.
Uw evenement publiceren
Vervolgens gaan we verder met het publiceren van het evenement. Selecteer 'Actief'. Houd er rekening mee dat je bepaalde instellingen niet meer kunt wijzigen nadat je je evenement hebt gepubliceerd (zoals het wijzigen van het type van RSVP naar Tickets).
In het volgende gedeelte (Instellingen voor delen) kunt je kiezen uit:
- Openbaar evenement - iedereen mag meedoen
- Privé-evenement - iedereen met een specifieke beveiligde link heeft toegang
- Privé-evenement - alleen mensen met het wachtwoord hebben toegang
Als je optie 2 of 3 selecteert, wordt er een link voor je evenement gegenereerd. Als je die link volgt, wordt je naar een kassa geleid waar je de tickettypen ziet die je hebt aangemaakt. Als je het proces als klant volgt, zie je dat de vooraf bepaalde regels van kracht zijn, zoals het maximale aantal tickets per klant, de vereiste klantgegevens en eventuele aanvullende vragen die je stelt.
De gebruiker kan zelf beslissen of hij/zij een eventplanner.net-account aanmaakt of niet. Dat is geheel aan hem/haar. Nadat hij/zij op 'Tickets kopen' heeft geklikt, wordt hij/zij doorgestuurd naar een orderbevestigingspagina.
Je tickets beheren
Als we teruggaan naar onze Tickets-pagina, zie je een bijgewerkte gastenlijst. In de rechterkolom zie je enkele acties, aangegeven met een ellips (...). Als je daarop klikt, worden enkele opties weergegeven:
- Bekijk en bewerk gastgegevens
- Bevestiging opnieuw verzenden
- Ticket downloaden
Je kunt de naam wijzigen, bijvoorbeeld als een gebruiker een verkeerd e-mailadres of naam heeft ingevoerd. Je kunt 'Bevestiging opnieuw verzenden' selecteren als de gebruiker bijvoorbeeld geen bevestigingsmail heeft ontvangen.
- Belangrijk! Het is de moeite waard om de gebruiker te vragen om hun spam/junk folder te controleren. Soms voorkomt een overijverige e-mailclient dat onze e-mails klanten niet in de inbox bereiken. Als het probleem aanhoudt, kun je het ticket handmatig downloaden en verzenden zoals elke normale e-mail.
Je kunt tickets eenvoudig printen of gewoon opslaan op je telefoon. Onze handige eventplanner-app heeft een ingebouwde ticketscanner. De app is gratis beschikbaar in de Android- en iPhone-appstores. Als je onderaan de ticketscanner klikt, kun je je evenement selecteren.
Het scannen van tickets is heel eenvoudig. Met je camera hoeft je alleen het ticket te scannen en je kunt met meerdere apparaten tegelijk scannen. Als je een groot evenement hebt, zorg er dan voor dat je van tevoren meerdere gebruikers aanmaakt en hen toegang geeft tot ticketing zodat je met meerdere personen tegelijkertijd kunt scannen.
- Het scherm wordt groen wanneer de scan succesvol is.
- Het scherm wordt geel als een ticket twee keer is gescand.
- Het scherm wordt rood als het een ongeldig ticket is.
Normaal gesproken heb je internettoegang nodig om alle gescande tickets te verwerken en ze te synchroniseren met onze server. Maar de app is slim, want hij schakelt over naar de offlinemodus als de verbinding tijdens je evenement wegvalt. Je kunt nog steeds tickets scannen in de offlinemodus. Wanneer je internettoegang weer online is, wordt alles automatisch gesynchroniseerd.
- Belangrijk! In 'offline modus' is het mogelijk dat twee bezoekers met hetzelfde ticket naar binnen gaan bij verschillende controlepunten bij de ingang van je evenement terwijl het internet eruit ligt aangezien er geen synchronisatie tussen de toestellen mogelijk is. Het is belangrijker dat je jouw tickets kunt blijven scannen dan dat je gasten moeten wachten tot de internetverbinding is hersteld. De app geeft aan wanneer deze in de offline modus staat. Je kunt zelf kiezen of je de offline modus wilt gebruiken of niet.
- Belangrijk! Om een soepele ervaring met de 'offline modus' te garanderen, synchroniseer alle apparaten met de nieuwste ticketgegevens voordat het evenement begint. Als je twijfelt over de netwerkcondities op de eventlocatie, zorg ervoor dat je deze synchronisatie voltooit voordat je aankomt. Een laatste synchronisatie kan daarnaast vlak voor het openen van de deuren worden uitgevoerd. Vergeet na het evenement niet om alle apparaten opnieuw te synchroniseren om ervoor te zorgen dat de gegevens actueel zijn. Ticketdata wordt automatisch gesynchroniseerd wanneer je de app opent en naar de ticketscanner voor het specifieke evenement gaat. Dit is ook een goed moment om te controleren of al het personeel dat tickets scant de juiste toegangsrechten heeft en de nieuwste versie van de eventplanner.net-app gebruikt.
- Let op! Om veiligheidsredenen wordt alle ticketdata automatisch van je mobiele apparaat verwijderd als de app wordt geopend meer dan 7 dagen na het evenement. We raden aan om onze app na deze periode te openen om je gegevens veilig te stellen. Belangrijk: Als je tijdens de check-in in offline modus hebt gewerkt, zorg er dan voor dat je je apparaat synchroniseert met onze servers vóór de 7-dagenlimiet. Anders worden niet-gesynchroniseerde scans niet geüpload en permanent verwijderd samen met de lokale data.
En dat is, in een notendop, hoe gratis tickets werken (en hoe betaalde tickets zullen werken wanneer we deze functie lanceren).
RSVP's
Voordat we afsluiten, leggen we kort uit hoe RSVP's werken. Ga terug naar de Tickets-pagina door dit te selecteren in het linkerdeelvenster. Je moet een nieuw evenement instellen, omdat je het evenementtype niet kunt wijzigen nadat een evenementticket is gepubliceerd.
Stel je bijvoorbeeld voor dat we een bruiloft organiseren, een evenement waarvoor je normaal gesproken een RSVP-lijst gebruikt.
Je vult de volgende stappen in zoals hierboven beschreven om de secties Organisatorinformatie, Evenement en Secties te voltooien.
Vervolgens kezen we in Ticketing de RSVP optie en onder 'Gebruik tickets' selecteren we bijvoorbeeld nee. De volgende instellingen worden op exact dezelfde manier voltooid als hierboven beschreven. Je moet het volgende invullen:
- automatisch uitnodigingen verzenden
- inschrijving eindigt
- maximaal aantal gasten
- alle aanwezigen
- vraag om toestemming per e-mail
- aanvullende vragen
Als je nog geen tweefactorauthenticatie hebt ingesteld, ga dan terug naar het gedeelte in dit artikel met de titel 'Tweefactorauthenticatie'.
In Publiceer stel je het evenement in op actief. In tegenstelling tot gratis ticketing is er geen link om te delen met deelnemers. Klik vervolgens op 'Opslaan'. Vervolgens moet je klikken op 'Gasten toevoegen'. Voeg jezelf als test toe als gast door je naam en e-mailadres in te vullen en wijs jezelf bijvoorbeeld drie tickets toe. Klik vervolgens op 'Gast toevoegen' en herhaal dit voor al je gasten.
Wanneer je teruggaat naar het overzicht van de gastenlijst, zie je direct dat er drie tickets aan je naam zijn toegewezen, maar dat je nog niet hebt gereageerd (zie Status).
Nadat je jouw gastenlijst hebt ingevuld, kun je op 'Uitnodigingen verzenden' klikken (wanneer je eerder niet koos voor 'automatisch verzenden). Je heeft de keuze om de uitnodigingen te versturen naar:
- Iedereen die de uitnodiging niet heeft ontvangen
- Iedereen die niet op de uitnodiging heeft gereageerd
Je gasten ontvangen een e-mail met een link naar de RSVP-pagina. Vervolgens moeten ze selecteren of ze aanwezig zijn of je uitnodiging afwijzen. Vervolgens kunnen ze de tickethoudergegevens invoeren voor iedereen die met hen aanwezig is.
De primaire tickethouderinformatie is al vooraf ingevuld, maar als ze meerdere tickets toegewezen hebben gekregen, kunnen ze de gegevens van degenen die met hen meegaan toevoegen. Zodra ze de gegevens hebben ingevuld, hoeven je gasten alleen nog maar alle relevante selectievakjes aan te vinken:
- Ik ga akkoord met het Privacybeleid van eventplanner.net
- Ik ga akkoord met de Gebruiksvoorwaarden, Verkoopvoorwaarden en verklaar kennis te hebben genomen van het Privacybeleid
- Ik wil toestemming geven aan de organisator van dit evenement om mij updates en promoties te sturen over dit evenement en andere evenementen
- Ik wil een eventplanner.net account aanmaken om sneller tickets te bestellen en zelf evenementen te organiseren.
Zodra alle relevante vakjes zijn aangevinkt, klik je op 'Bevestigen' - en dat is alles! Het evenement is bevestigd.
Als je teruggaat naar jouw gastenlijst, zie je dat deze is bijgewerkt met de bevestigde tickets. Je kunt op de namen van de primaire tickethouders klikken om te zien wie er in hun gezelschap heeft bevestigd. Indien nodig kun je de gegevens bewerken en de eventbevestiging opnieuw verzenden, net zoals je dat met normale tickets zou doen.
Zoals eerder vermeld, komt er binnenkort betaalde ticketverkoop. Blijf dus op de hoogte en bedankt voor het lezen!
Lees ook
- Opleiding eventplanner.net: complete gids en training voor onze eventsoftware
- Hoe een evenement aanmaken in de eventplanner.net eventsoftware
- Hoe gebruik je moodboards?
- Hoe checklists gebruiken?
- Hoe gebruik je draaiboeken?
- Hoe gebruik ik budgetten?
- Hoe gebruikers beheren in de eventplanner.net event software?
- eventplanner.net certificering