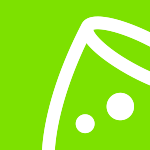Eventsoftware training
Hoe gebruik ik budgetten?
In dit gedeelte leren we hoe je jouw evenementenbudget kunt maken met onze eventsoftware. Budgetten houden al je eventgerelateerde uitgaven bij en, indien gewenst, ook inkomsten. De module integreert naadloos in een solide financieel plan. Zo mis je nooit het doel als het gaat om het budgetteren van je evenement.
Ga naar 'Budgets' in het menu. Bovenaan, links uitgelijnd, zie je dat je je in hetzelfde evenement bevindt als wanneer je de laatste keer actie ondernam in de eventplanner.net-software. Als dit je eerste keer is in onze software, wordt het budget momenteel leeg weergegeven.
Een budget toevoegen
Klik allereerst op 'Budgetregel toevoegen'.
Vervolgens geven we een categorie in. Je kunt kiezen uit de volgende opties:
- Inspiratie
- Evenementenbureau
- Catering
- Locatie
- Entertainment
- Decoratie
- Foto/video
- Verhuur
- Personeel
- Beveiliging
- Vervoer
- Gasten
- Software
- Begroting
- Marketing
Nadat je de categorie hebt geselecteerd, voeg je een beschrijving toe (de beschrijving die je het meest passend vindt, bij voorkeur iets dat onderscheidend en gemakkelijk te herkennen is).
Vervolgens kun je kiezen voor een kostenpost (bijvoorbeeld het drukken van tickets) of een opbrengstpost (bijvoorbeeld de verkoop van tickets).
Begin in het gedeelte 'Leverancier' gewoon met het typen van de naam, en er verschijnen een aantal resultaten. Selecteer het bedrijf en vul vervolgens de overige gegevens in. Als de leverancier niet op het eventplanner.net-platform staat, kunt je daar gewoon invoeren wat je wilt.
Bepaal of de kosten of opbrengsten een vaste prijs of een prijs per eenheid zijn. Als je het aantal eenheden moet wijzigen, selecteer je het selectievakje '# eenheden handmatig bewerken'.
- Belangrijk! Een eenheidsprijs wordt vermenigvuldigd met het aantal deelnemers. Onthoud dat dit bedrag wordt bepaald wanneer je een nieuw evenement aanmaakt, tenzij je dat bedrag handmatig wijzigt.
Als het totale aantal deelnemers verandert, bijvoorbeeld door annuleringen, is het beter om dit bij te werken in de eventinstellingen door op een willekeurige pagina 'Toon info' te selecteren en vervolgens op 'Bewerken' te klikken. De wijzigingen worden doorgevoerd in alle andere tools binnen de eventplanner.net-software, inclusief jouw budgetberekeningen (tenzij je het selectievakje voor handmatige invoer hebt aangevinkt).
Wanneer alle velden zijn ingevuld, selecteert je 'Budgetregel toevoegen'.
Als je doorgaat met het toevoegen van meer kosten onder dezelfde categorie, zul je merken dat ze als zodanig zijn gegroepeerd in het hoofdbudgetscherm. Bovenaan zie je de totale kosten van het evenement.
Verschillende scenario's
Het volgende dat we kunnen doen, wat erg handig is als je grotere evenementen organiseert, is verschillende versies van je budget maken. Je wilt misschien zicht op een optimistisch en pessimistisch scenario van je evenement.
Om dit te doen, kun je het volgende doen:
(a) een nieuwe versie van de begroting maken vanaf een blanco vel
of
(b) de huidige versie kopiëren, hernoemen en indien nodig aanpassen.
Klik gewoon op de dropdown-pijl naast de titel van het budget en kies een van de opties. Klik vervolgens op 'Opslaan'.
Deze optie is ook prima in te zetten voor versiebeheer. Je kunt periodiek een kopie van het budget opslaan, zodat je altijd een handige referentie hebt om terug te kijken op de geschiedenis van het project.
BTW-berekeningen
Houd er rekening mee of je de BTW in je berekeningen wilt opnemen of uitsluiten.
Ga naar de knop 'Info weergeven' en klik vervolgens op 'Bewerken'. Je ziet ongeveer halverwege de pagina een selectievakje met de tekst 'Werken met prijzen excl. BTW in budgetten'.
Standaard zijn alle prijzen inclusief BTW, wat betekent dat de tool brutoprijzen gebruikt in zijn berekeningen. Maar stel dat je exclusief BTW wilt werken, dan kun je dat doen door dit selectievakje aan te vinken.
- Belangrijk! Je kunt een eventbudget wijzigen naar exclusief BTW. Maar vergeet niet dat je, als je dat eenmaal doet, niet meer terug kunt. Het is eenrichtingsverkeer. Als u een evenementenbudget wilt maken zonder BTW, kun je het beste dit selectievakje aanvinken bij het maken van het evenement.
Wanneer je het BTW-vakje selecteert, zie je nu een andere kolom in je budgetten met de tekst 'BTW'. Op dit moment is het BTW-percentage leeg, omdat we die gegevens niet invoeren bij het maken van de budgetten.
Als je de BTW-status van het project wijzigt nadat je budgetregels hebt gemaakt, moet je het percentage handmatig opnieuw invoeren, één voor één. Klik eenvoudig op elke budgetregel die je wilt wijzigen, voer het juiste percentage in en sla het op.
Het resultaat? Je ziet nu dat de BTW apart wordt berekend. Prijzen worden weergegeven exclusief BTW, het BTW-bedrag en vervolgens het totaal inclusief BTW.
Onthoud dat wanneer je met meerdere versies van het budget werkt, de vorige versies niet veranderen wanneer er één is gewijzigd. Je moet de hierboven beschreven stappen herhalen voor elke versie van een budget die je hebt. Daarom is het zo belangrijk om dit meteen goed in te stellen bij het maken van het evenement, om te voorkomen dat je dubbel werk moet doen.
Vergeet niet dat je jouw budget ook met collega's kunt delen, zodat je het samen kunt beoordelen en er samen aan kunt werken.
Onze volgende en laatste stop is 'Contacts', waar we alles leren wat er te weten valt over gebruikers en contacten voor jouw evenementen. Tot in de volgende les!
Lees ook
- Opleiding eventplanner.net: complete gids en training voor onze eventsoftware
- Hoe een evenement aanmaken in de eventplanner.net eventsoftware
- Hoe gebruik je moodboards?
- Hoe checklists gebruiken?
- Hoe gebruik je draaiboeken?
- Hoe gebruik je tickets?
- Hoe gebruikers beheren in de eventplanner.net event software?
- eventplanner.net certificering