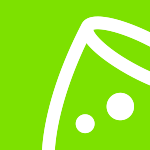Eventsoftware training
Hoe gebruikers beheren in de eventplanner.net event software?
In dit laatste gedeelte van de eventplanner.net trainingsgids, kijken we naar contacten voor je evenementen. Hier kun je anderen toegang geven tot je evenement en het toegangsniveau kiezen dat je aan teamleden wilt geven: alleen-lezen, commentaar, volledige toegang of geen toegang.
Vanuit het eventplanner.net-dashboard klikken we in het menu op 'Contacten' om de lijst met mensen te openen die toegang hebben tot je evenement.
We hebben dit ook al kort behandeld in 'Checklists', maar laten we ons geheugen opfrissen en het nog een keer doen. Deze keer zullen we het onderwerp uitgebreider behandelen.
Stel dat je bijvoorbeeld iemand die voor je werkt toegang wilt geven. Klik op 'Contactpersoon toevoegen' en begin met het typen van de 'Bedrijfsnaam' waartoe de persoon behoort; er verschijnen een aantal resultaten. Selecteer het bedrijf en ga dan verder met het invullen van de resterende gegevens.
Je kunt het toegangsniveau individueel instellen voor alle relevante tools. Vergeet niet dat er vier opties zijn:
- Geen toegang: gebruiker heeft geen zicht op deze tool
- Lezen: de gebruiker kan alle taken lezen, maar kan niets wijzigen of opmerkingen toevoegen
- Commentaar: de gebruiker kan taken lezen en er commentaar op geven, maar kan de taken niet wijzigen
- Beheren: de gebruiker heeft volledige toegang en kan taken maken, bewerken en verwijderen
- Let op: reageren is alleen mogelijk bij checklists.
Zodra je een contactpersoon toevoegt, ontvangt deze een uitnodiging om met je mee te werken aan dit project. Als de persoon al een eventplanner.net-account heeft, kan hij/zij de uitnodiging gewoon accepteren en inloggen met hun bestaande inloggegevens en met je aan de slag gaan.
Als de persoon nog geen eventplanner.net-gebruiker heeft, maakt deze, zodra hij/zij de uitnodiging ontvangt, een gratis account aan. Dit duurt slechts een paar minuten. Zodra dat is gebeurd, krijgt de persoon direct toegang tot je project en kun je beginnen met samenwerken.
Je zult merken dat de uitnodiging als 'in behandeling' wordt weergegeven. Als de ontvanger na enige tijd niet reageert, verandert deze knop in 'Uitnodiging opnieuw verzenden'.
Als de persoon nieuw is op het eventplanner.net-platform, deel dan deze trainingsgids met hem of haar. Zo krijgt hij of zij een voorsprong en kan hij/zij de software optimaal benutten.
Vergeet niet dat je op elk gewenst moment de toegangsrechten kunt wijzigen of zelfs een gebruiker kunt verwijderen. Klik gewoon op de naam van de persoon en voer de gewenste wijzigingen door. Verwijderen is echter alleen mogelijk als er geen items (taken, draaiboeklijnen, ...) aan de persoon zijn toegewezen. Voordat je de persoon verwijdert, moet je die items dus toewijzen aan anderen binnen je team.